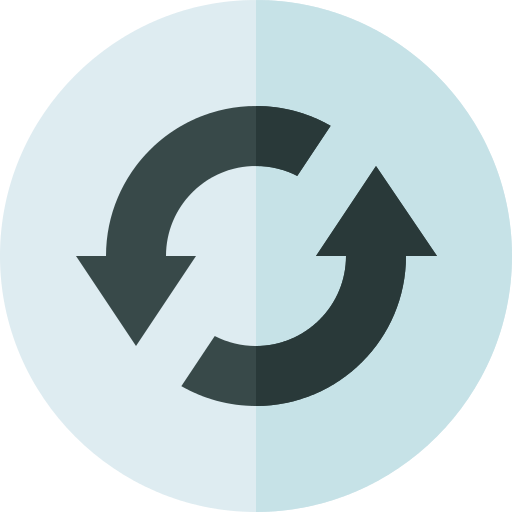4 Tips How to Safely Clear Cached Files on Your Mac in 2023
As we constantly move forward into the digital age, it is no secret that our personal computers are becoming more integral to our daily lives.
Whether for entertainment, work, or personal use, we rely on computers to store and process large amounts of information.
However, the more data that piles up on our devices, the more we witness a reduction in performance. It also may cause potential security risks.
Hence, clearing cached files is one of the most common solutions to these issues. However, it can also be daunting, especially for Mac users unfamiliar with the techniques.
This article will explore the best tips for safely clearing cached files on your Mac in 2023. This will ensure you have optimal performance and protection of your personal information.
Common Types of Cached Files on Your Mac
Understanding the distinct types of cached files is essential to learn more about your device. It is crucial to learn about ways to clear cache on Mac effectively. The Mac clear caches technique requires you to know about the cache types, which are divided into several categories.
The first and most common is the user cache, which stores files that help your applications run faster. It often includes temporary files, cookies, and other web data. So, to learn how to clear the cache on Mac, you must be aware of the several types.
Another type is the system cache. This stores system data, which allows the applications to launch quickly. It often keeps fonts, preferences, and other system data. The third type is the app-specific cache. This usually stores temporary files and other data created by specific applications.
For example, if you use a media player, it will store data that will stop the re-downloading of media files that you have already played.
How Cached Files Affect Your Mac’s Performance
Cached files, as mentioned earlier, can have a significant impact on the performance of your device.
While they provide you with means to assist your system in running efficiently, sometimes they have the opposite effect. You can find out below how such files affect your Mac’s performance.
Benefits of Caching
Caching is when frequently accessed data is stored temporarily on your hard drive. It has various benefits.
For instance, it allows your device to quickly access data without retrieving it from the source. Caching can significantly improve the performance of your laptop, especially when dealing with larger files.
Downside of Caching
Over time, as more cached files accumulate, they take up valuable storage space that you might want to use for other items. Additionally, those files can often cause corruption. This will lead to errors or crashes when you attempt to access them.
Importance of Clearing Cached Files
Removing those unnecessary cached files allows you to free up the storage space for other, more vital data. This will help reduce the risk of errors and crashes, which ensures your device runs as efficiently as possible.
Precautions to Take Before Clearing Cached Files
It might be tempting to clear out any cached files at once. However, there are some precautions you should take before doing so to ensure the process is safe and effective.
Caches are essential to your operating system, so incorrectly clearing them might result in system instability. Hence, find out below the safest way of removing them.
Identify the correct caches to clear
Clearing the wrong cache files can cause system failure and error loading data. A good practice is to research which caches are safe to remove. You can also use reputable cleaning software to assist you in the process.
Back up your data
While clearing cache files is typically a safe process, you should ensure that no data is lost. To avoid losing essential data, you should back up your system before clearing anything. You can do it using Time Machine on Mac or another backup software.
Use reputable cleaning software
Using cleaning software, which might often require a subscription, might be your safest option. Avoid downloading unknown or unreliable software that would delete critical system files. It is essential to do diligent research before choosing the optimal one.
Monitor your system after clearing caches
After you get rid of those files, monitoring the system to see if any issues arise is essential. A temporary slowdown or minor errors are expected, so do not let that scare you.
However, if you experience significant problems, restoring all your system files through the backup is a good idea. You can always resort to professional help as well.
4 Ultimate Tips to Clear Cached Files on Mac
Image source: https://unsplash.com/photos/hhUx08PuYpc
So, what are the best tips that will help you clear caches from your MacBook? Below are the top four tips to help you with the process.
1. Use built-in Mac Cleanup Tools
There are Mac Cleanup Tools that are integrated into the macOS operating system. Hence, you can access these features through the settings. This method stands out because it allows you to get a clear image of what is taking up the most space on your device.
Moreover, your Mac provides you with recommendations that help you address ways to optimize the device.
By following those steps, you can use the Mac Cleanup Tools to clear cached files. Head to the Mac menu and click “About This Mac.” Then, find the storage tab and click on “Manage.”
At this point, you will see a list of recommendations that tell you how to optimize your storage space. Click on “Review Files” under “Recommendations,” then select “Caches.” This allows you to view all cached files in your system and delete them quickly.
The benefit of utilizing those built-in Mac Cleanup Tools over other methods is that it is a safe and reliable method. It eliminates the risk of you accidentally deleting important files as it categorizes everything for you. Moreover, it is simple to use as you do not need to install any additional applications or features.
2. Manually clear up Mac cached files
Unlike the integrated cleanup tools discussed above, manually removing files gives you a sense of security and control. Hence, many people prefer this method as they can choose which files to eliminate.
Moreover, this method will help up free additional space on your hard drive. So, the thing about cached files is that some are important for the smooth running of applications.
However, others are generated by web browsers and third-party software but do not benefit your device. Hence, consider a general rule of thumb: deleting cache files older than a few weeks or months.
So, how do you access the manual ability to clean your Mac up? First of all, quit all open applications.
Then, head to “Finder” and select “Go” from the top bar. Select “Go to Folder” and type “~/Library/Caches/”. This grants you access to a list of folders containing cached files. You can manually browse through them and delete the ones you do not need.
One thing you should keep in mind is that some cached files and types are necessary for your device’s performance. Hence, you should consider researching or talking to an expert before permanently deciding which files to delete.
3. Download a third-party cleanup app
If you are confused about clearing cache files and which ones to choose, consider opting for a third-party cleanup application. This allows you to access a broader range of cleaning options and more features.
For instance, some cleaning tools can identify and delete more cached and temporary files than the manual process. Hence, you can free up more space on your hard drive this way.
Moreover, these tools offer better performance as they efficiently clean your system. Some of the best Mac cleaning apps include CleanMyMac and DaisyDisk.
To use the application, download it and install the tool you choose. Then, open the application and select the choice to clean your Mac system. Usually, you can choose the type of files you want to delete, so click “Scan” or “Clean” cached files.
The application will take some time to scan and identify the files it must delete. Afterward, you will see a report or review of the files the tool deleted. It will often ask you whether you want to delete those files.
So, using a third-party tool can save you a lot of time and effort. However, some of them require purchasing, which could be expensive. Moreover, you should never forget to choose a reputable and trustworthy cleanup tool to maintain the safety of your data.
4. Regularly clean up your Mac
The last tip is not a suggestion. Instead, it is something you should take to heart. Consider regularly cleaning up your software to free up valuable space on your system.
You can also schedule automatic and regular cache-clearing sessions. You should periodically clear your laptop because it helps regularly improve your Mac’s performance. Moreover, it reduces the number of errors that pop up.
If you want to schedule a cache-clearing session on your MacBook, set monthly reminders on your phone. Then, head to “System Preferences.” Then, select “Apple ID,” sign in, and click “iCloud.” Head to the “Manage” tab at the lower-right corner and like “Optimize Storage.”
Then, click on the “Optimize Mac Storage” button. This prompts you to another tab, so click “Review Files” to see a list of files you can delete. Select the ones you want to delete, then hit the “Delete” button.
Remember that you do not have to do the cleaning process manually. Rather, some third-party applications regularly clean it up on their own. Hence, clearing things up once a month is a good idea to ensure everything is maintained and constantly runs smoothly.
Bottom Line: 4 Tips How to Safely Clear Cached Files on Your Mac in 2023
Finally, deleting cached data on your Mac is essential in optimizing its efficiency and ensuring its life.
However, you must take sufficient precautions to ensure the safety and efficacy of cache removal. You may enhance your Mac’s speed and reduce the danger of data loss or system instability by learning the common types of cached files on your Mac.
Also, know how they impact your device’s performance and the steps to take before removing them. Always remember to determine which caches to delete, utilize reliable cleaning software, back up your data, and monitor your system after deleting caches.
With these instructions, you can remove cached data on your Mac securely and reliably, ensuring that it performs quickly and effectively in 2023 and beyond.